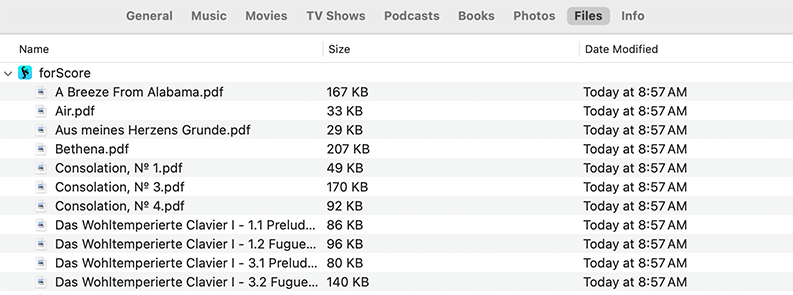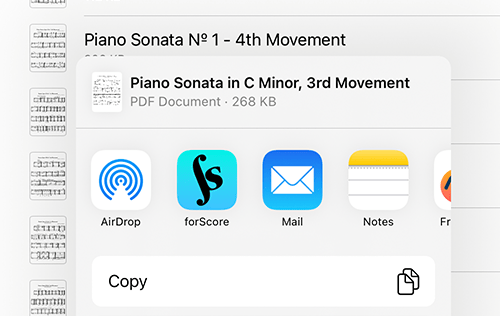Adding Files
forScore is designed around the PDF file format and generally works best when each file in your library contains all pages of a single piece of sheet music. If you have separate PDF files or images for each page of a score, you’ll need to combine those into one multi-page PDF file first.
If you’ve got a longer PDF file that you prefer to keep together, bookmarks allow you to easily identify and navigate to specific pieces within the larger compilation. Learn more in the Bookmarks section of this user guide.
Copying Files to forScore
Import: Open forScore’s main menu and tap “Import” (or press command-I) to browse for any compatible files stored on your device or through any cloud services you’ve configured (learn more in The Files App section of this guide). On a Mac, you can also access the Import function from the menu bar under File › Import. On an iPad or Mac, use Drag & Drop to quickly and easily copy files into your forScore library.
From a computer to an iPad or iPhone: If you already have a PDF sheet music collection on your computer, File Sharing is a great way to get started. As of macOS 10.15 this panel is built into Finder, while in previous versions (and on Windows computers) it’s built into iTunes instead. Visit support.apple.com/HT201301 for the most up-to-date instructions.
From other apps: Use any app that supports system sharing features to send a copy of a PDF file to forScore. From the Mail app in iOS 14, for instance, tap and hold your finger down over an attachment until the contextual menu appears, then choose “Share” and tap “Copy to forScore.” In Safari and many other apps, look for the action icon (see the example to the right of this page) while viewing a PDF file. Each app works a little differently, so consult their documentation for explicit instructions.
Services
If you’ve purchased content from digital retailers like Musicnotes, Noteflight and Virtual Sheet Music, or if you use a cloud storage service like Dropbox, use the Services panel to access your files. Visit the Services section of this guide to learn more.
Scan
For paper music you haven’t yet digitized, Scan is a great option. With it, you can snap photos of each page and let forScore turn them into a PDF file for you. Learn more about this feature in the Scan section of this guide.
Text Files
You can also add text files (TXT, RTF, DOC, or DOCX) to your forScore library and they will be automatically converted to PDF files for you. Some formatting may be lost, however, so for the best results consider exporting those documents as PDFs first.
Deleting Files
To remove a score from forScore, swipe across it from right to left in the menu or right click and tap the red Delete (trash can) action—it’ll ask you to confirm so you don’t delete anything by accident. You can also tap on the “Edit” button to select multiple items from the list and delete them all at once.
If you’ve deleted something and need to get it back, you may be able to retrieve it by choosing “backup” from the tools menu and tapping “recently deleted.”